目次
SSDに換装する前にやっておくべきこと
電源入れて5分待っても、10分経っても起動しないパソコン、いらいらしますよね。ノートパソコンの場合、3年を経過したあたりから起動が遅くなったと感じている方はけっこういるはず。今回は、ノートパソコン購入4年でかたまりっぱなしのダイナブックAZ-45をSSD換装する方法を初心者向けにわかりやすく解説します。
ノートパソコン本体のHDDディスク稼働率を確認する
動きの悪い原因がハードディスクによるものなのか、メモリ不足によるものなのかあらかじめ確認しておきましょう。よくパソコンが重い原因はデータが沢山詰め込まれているためと勘違いしている方がいますがそうではありません。Windows10が必要としている基準にハードディスクの性能が追いついていないのが原因と考えられます。
実際に確認してみましょう。
キーボードのCtrlキーとALTキーDeleteキーを押します。ブルー画面からタスクマネージャーをクリックします。ディスクが100%になっています。この状態でしたらSSD換装にトライする価値があります。但し、メーカー保証範囲外となりますのであくまでも自己責任で行ってください。
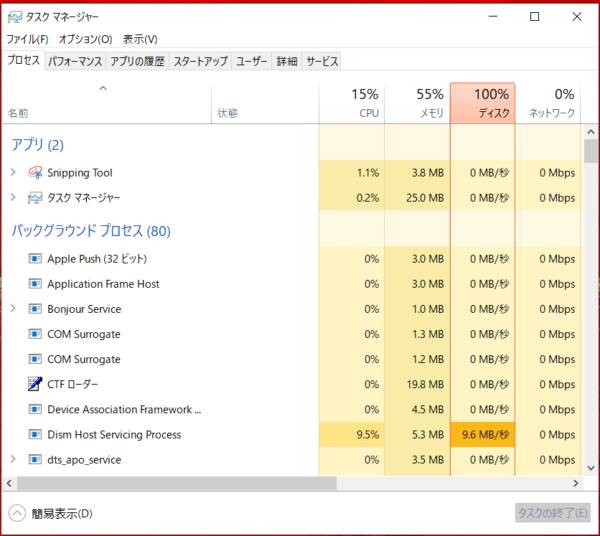
SSDは何を購入したらよいか検討する
最近ではSSDも安く購入できるようになりました。とはいえ、容量の大きいSSDになればなるほど値段は上がります。なるべくコスパのよいものを選びたいものですね。今回、SSD換装するノートパソコンはTOSHIBA DynabookのAZ45というモデルで、HDD容量が1TBです。同容量のSSDを購入するのが一番安心ですが1万円以上しますので、悩みどころです。今後、容量を必要とする場合は1TBを購入、そんなに容量をつかわないよ、という場合は必要な容量を満たすものを購入しましょう。
必要容量を確認する
画面左下、スタートボタンを右クリックします。一覧表示から、「ディスクの管理」をクリックします。

Cドライブが入っているディスクを確認します。こちらの場合はディスク0です。今回はCドライブのみとなっていますが、Dドライブがあるものもあります。Cドライブがある場所がSSDと交換する箇所になりますので、総容量931.5GBをメモしておいてください。
次に、スタートボタンを右クリックし、「エクスプローラー」をクリックします。

PCをクリックし、Cドライブの上で右クリックします。プロパティをクリックします。

使用領域をメモしておきましょう。今回は65.6GBです。Dドライブがある場合は同様に使用領域をメモしてください。
最低限必要な容量
先ほど確認したCドライブの使用領域にプラス100をのせたものが最低限必要な容量になります。Dドライブがある場合はCドライブとDドライブにプラス100で計算します。今回最低限必要な容量は165.6GBです。
SSD容量を選ぶ決め手は?
安全策をとりたい場合
先ほど確認した、Cドライブがあるディスク0の総容量と同じ容量のSSDを購入しましょう。元のHDDからのクローンが失敗しずらくなります。こちらの総容量が931.5GBですので1TBのSSDを購入してください。マイナスポイントは、SSDの費用が上がることでしょうか。
小さい容量を購入する場合
先ほど計算した165.6GBに近い容量を購入するなら240GBを。今回は金額にそれほど差がなかった為500GBを購入しました。難点は、HDDからのクローンが失敗するリスクが上がります。それぞれの判断で購入してください。
リカバリーメディアを作成する
SSD換装が失敗しないともかぎりません。必ずリカバリーメディアを作成しておきましょう。作成方法はメーカーや機種により異なります。今回はダイナブックAZ-45をもとに説明します。
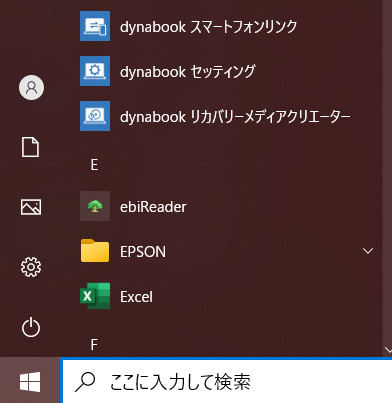
スタートをクリックし、dynabookリカバリーメディアクリエーターの上で右クリックします。その他から管理者として実行をクリックします。

リカバリーメディアにチェックし、メディアをUSBフラッシュにします。32GBのUSBを用意してください。作成ボタンを押します。

メディアを挿入しOKを押します。
SSDとケースを準備する
SSDの容量が決まったら、ケースも一緒に購入してください。ケースは、SSD換装後、取り外したHDDを外付けにしても利用できます。

こちらがアマゾンで購入したケース(1000円程度)とクルーシャルのSSD500GB(6000円程度)です。SSDのメーカーは色々ありますがクルーシャルを選びました。選んだ理由は後ほど説明します。
クローン化
SSDを外付けする
購入したケースにSSDを装着します。





SSD初期設定
スタートボタンを右クリックし、ディスクの管理をクリックします。


ディスクの初期化の画面が出たら一度キャンセルしてください。

不明ディスクが外付けしたSSD、ディスク0がHDDです。ディスク0の上で右クリックし、プロパティをクリックします。

ボリュームタブのパーテーションのスタイルがGPTかそうでないか確認してください。OKをクリックします。

ディスク1の上で右クリックし、ディスクの初期化をクリックします。

選択したディスクに次のパーテーションスタイルを使用するを、先程調べたものと同じGPTを選択しOKをクリックします。

未割り当ての上で右クリックし、新しいシンプルボリュームをクリックします。

新しいシンプルボリュームウィザードの開始を次へ、

次へ、

次のドライブ文字を割り当てるをEにします。場合によりFにし次へ。

完了をクリックします。これでSSDの認識が完了です。
クローン作成ソフト(無料)をダウンロードする
無料で使用できたEaseUS Todo Backupソフトの有償化に伴い、お困りの方も多いでしょう。無料で使用できるバージョンのダウンロードサイトはありますが、いつ利用できなくなるともかぎりません。クルーシャルのSSDはクローン作成ソフトがセットで利用できるため安全策をとりました。クルーシャルのSSDでないと利用できない仕様です。
Acros True Image ダウンロードサイト
https://www.acronis.com/ja-jp/promotion/CrucialHD-download/

ダウンロードします。手順に従いインストールしてください。インストールが完了したらアプリケーションを開始しましょう。使用許諾規約を読み同意にチェック、OKをクリックします。
クローン作成

画面が起動したら、ツールをクリックします。

ディスクのクローン作成をクリックします。

ディスクのクローン作成ウィザードのクローンモードは自動を選んで次へをクリックします。

下の一覧からハードディスクを選択してください。はクローン元となるディスクを選択します。ディスク1を選択し、次へをクリックします。

下の一覧からターゲットハードディスクを選択してください。の画面が出たらクローン先のディスク2を選択し、次へをクリックします。

ディスクのクローン作成ウィザードが出たら実行をクリックします。実行する前に設定、電源のディスプレイを切る時間をなしに、同様にスリープもスリープ状態する時間をなしに設定してから実行してください。クローンには時間を要しますので余裕をもって行ってください。
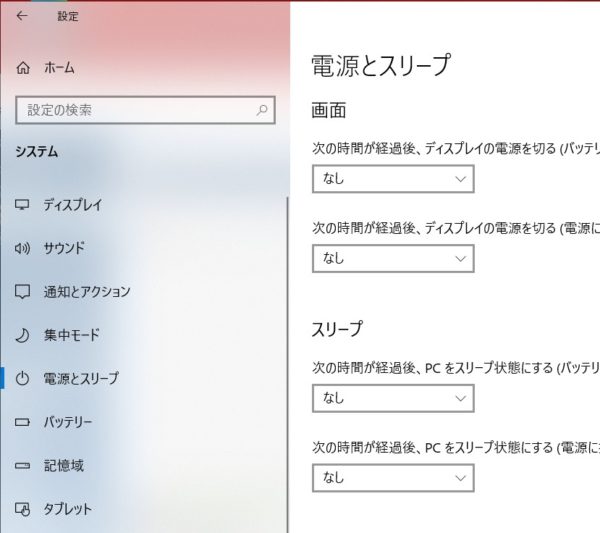

ディスクのクローンが正常に作成されました画面が出たらOKをクリックしてください。
SSD取付
ノートパソコンの電源を切り、USB接続されたSSDを外します。その他、外付けに接続されているものがありましたらすべて外してください。ノートパソコンを裏返します。
①爪をスライドさせてバッテリーを取り外してください。このタイプは簡単に取り外しできますが機種により異なります。②ねじをすべて取り外してください。

こちらが裏蓋を取り外した状態です。HDDを外し、SSDと入れ替えてください。

SSDを取付たら、蓋を付け、ねじ止めしバッテリーをもとに戻します。これで完了です。